How to get 20 extra pages free in your SD Photo Book.
JUNE 8TH, 2016
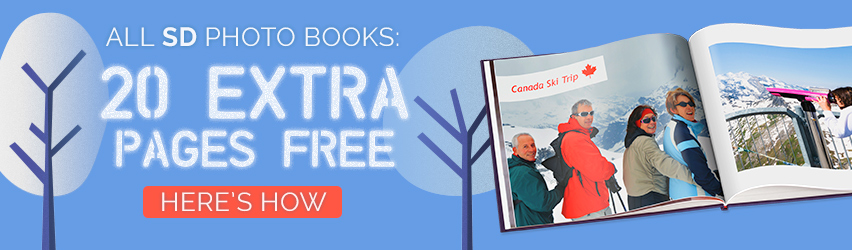
So you want 20 extra pages FREE in your Standard Definition Photo Book? Follow these simple instructions and order before June 22 to save!
STEP ONE
If you haven't already, click "Get Started" at the top of the page to download our free software Editor.
STEP TWO
Create any sized Photo Book - adding your extra pages in the Editor (instructions below).
Make sure you don’t upgrade to High Definition printing: this offer is valid for Standard Definition only.
STEP THREE
Use voucher code WINTERPAGESMORE in the Shopping Cart (instructions below).
STEP FOUR
Complete your order and upload your project!
For detailed instructions on how to add extra pages and enter your voucher code, please follow the steps below:
Adding extra pages in the Editor:
When making your Photo Book, you can add extra pages in the Editor. This promotion allows you to add up to 20 Extra Pages FREE!
To add extra pages to your album, click on the 'Page' menu in the top menu bar, then click 'Add'. This will add an extra two pages before the last page of the album.
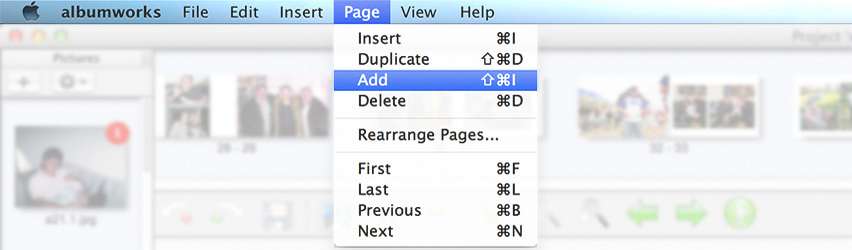
Alternatively you can click on the 'Page' menu and select 'Insert' (or press Ctrl-I on your keyboard). This will add an extra two pages before the page spread you are on.
You can also remove pages via the 'Page' menu in the top menu bar (or by selecting the spread and pressing Ctrl-D on your keyboard).
For clarity, a page is considered one side of a sheet of paper and are always added in pairs and cannot be added individually.
Remember, that the Winter Pages promotion allows you to add up to an extra 20 pages absolutely FREE!
Once you have finished creating your Photo Book, proceed to the Shopping Cart by clicking the green 'Shopping Cart' icon (near the top right corner of the albumworks Editor).
Adding the Voucher Code in the Shopping Cart:
To receive your 20 extra pages for free, you must apply the voucher code WINTERPAGESMORE on the 'Payment' page in the Shopping Cart.
The Payment page is the third page of the Shopping Cart. You must complete the My Cart and Shopping/Billing pages first.
On the Payment page you will see a 'Voucher Code' field. Enter the code (WINTERPAGESMORE) in the field and click Redeem. This will deduct the cost of the additional pages from your total price.
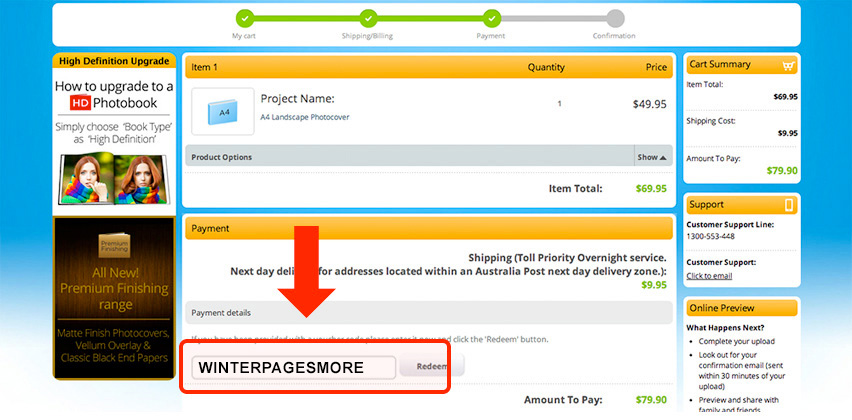
Placing your order:
Once the Voucher Code has been applied you can click Confirm Order to complete your order.
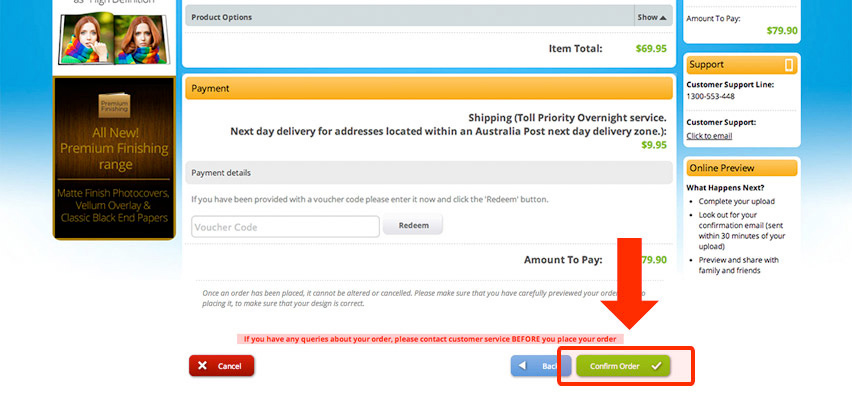
Then, just ensure your project has been uploaded to our server to finalise your order.
If you have any problems, our Customer Service team are happy to help. Just call 1300 553 448.
Offer ends Wed 22 June, 9PM AEST.





