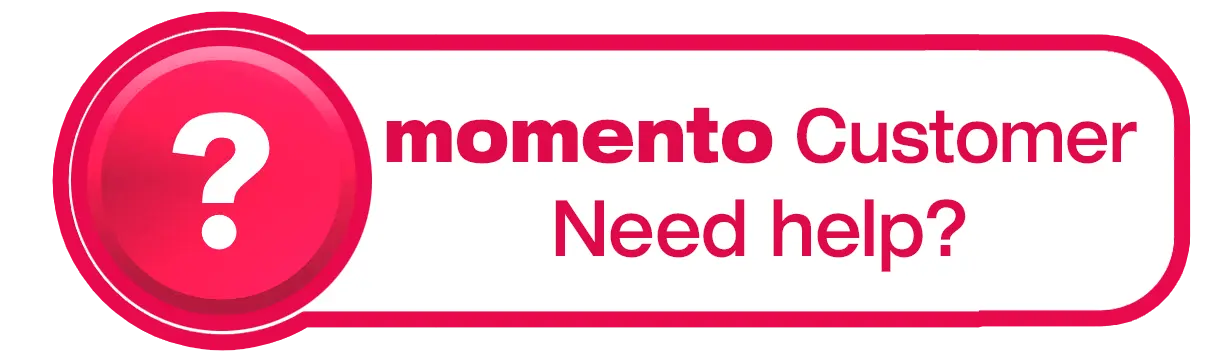Search
Common editor warning messages and how to fix them
When you're designing your Photo Book, the albumworks editor will help guide you by showing warning messages for things that might need attention. These don’t always mean there’s a problem — but they’re useful prompts to double-check your layout before you order.
Tip: Use the ‘Preview’ button (eye icon on middle blue toolbar) to double-check how your pages will appear when printed.

List of common warning messages and how to fix them
Here are the most common warnings and how to handle them:
Low Quality Picture Warning
It means the resolution of the photo is too low to be printed at that size, therefore may print blurry or pixelated. To fix this, try either reducing the photo size on the page or replacing it with a higher resolution image.
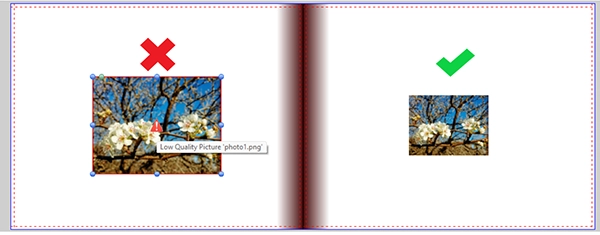
Empty Picture Box / Empty Text Box Warning
You might see this in the 'Flight Check' results when you are adding your project to the shopping cart. This means there’s a photo or text box in your project that hasn’t been filled. Sometimes, these boxes are hidden underneath your work.
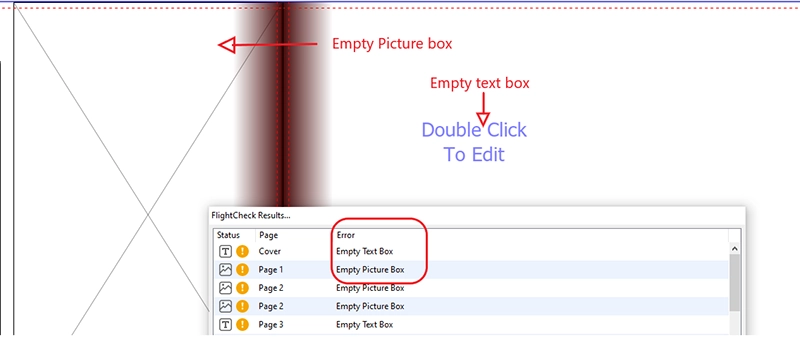
If you’re happy with how the page looks, you can safely ignore this warning. Empty boxes won’t print in your final book.
Empty Page Warning
You might also see this in the 'Flight Check' results. This shows up when a page has no content at all other than a background colour.
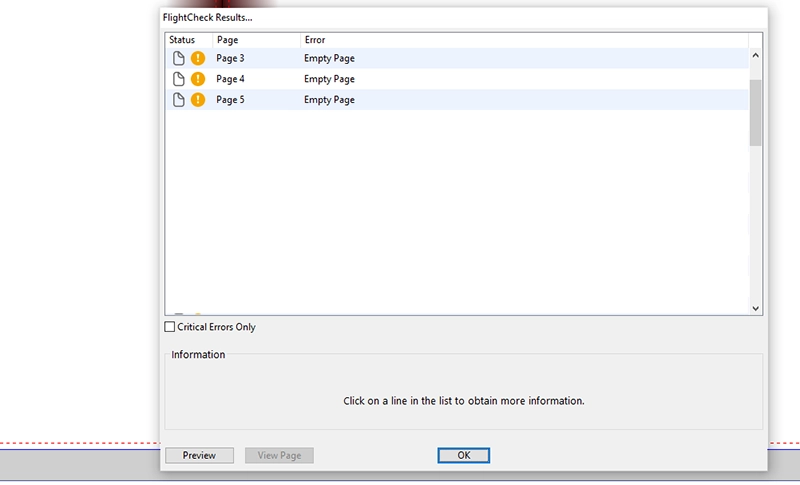
If you’ve intentionally left the page blank, you can continue. However, blank pages will be printed and bound into your Photo Book. Therefore please delete any unwanted pages:
Open the pages you wish to delete. You can only delete 2 pages at a time (it must be either a double page spread, or the first or last page of the book plus the page behind it).
Click ‘Page’ in the top menu
Select ‘Delete’
If the Delete button is greyed out, it usually means you’ve hit the minimum page count needed to bind your album securely.
Picture Requires Updating Warning
This warning appears as a red triangle with an exclamation mark on the photo with a message saying “Picture... Requires Updating”. It means the photo has been edited or changed outside of the albumworks editor since you first added it to your project.
This is easily fixed by right-clicking on the image in your project and selecting ‘Update Picture Box’. This will refresh the image and apply the latest version saved on your computer.

Text Overflows Box Warning
This means there's extra content (like spaces or line breaks) that doesn't fit inside your text box.
To fix this, double-click on the text box, place your cursor after the last visible letter, and press the ‘Delete’ key on your keyboard until the red border disappears. This removes any invisible formatting or blank lines.
Alternatively, if you have space, you can enlarge the text box until the warning disappears.
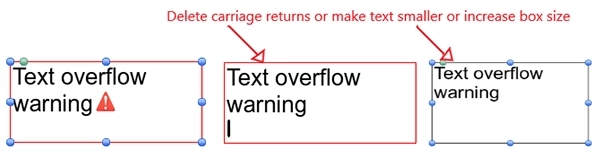
Spine Size Has Changed Warning
If you’ve added extra pages, the spine of your book will get thicker — and that can affect the alignment of text and/or images on the cover and spine of your album.
If the spine size is going to change, the editor will prompt you to check your cover design. Just make sure your spine text fits neatly within the spine area and that the rest of your cover design appears centred correctly.
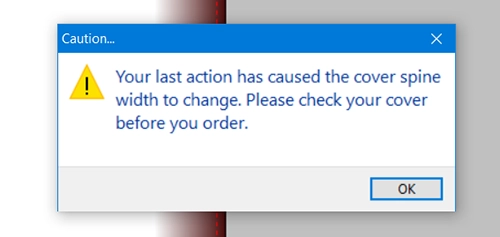
Missing Pictures Warning
If you're seeing a Missing Pictures warning, this means the editor can no longer find the original image file.

This is a slightly more involved issue so for a full step-by-step guide on how to fix this, please see: What does the ‘Missing Pictures’ warning mean — and how do I fix it?