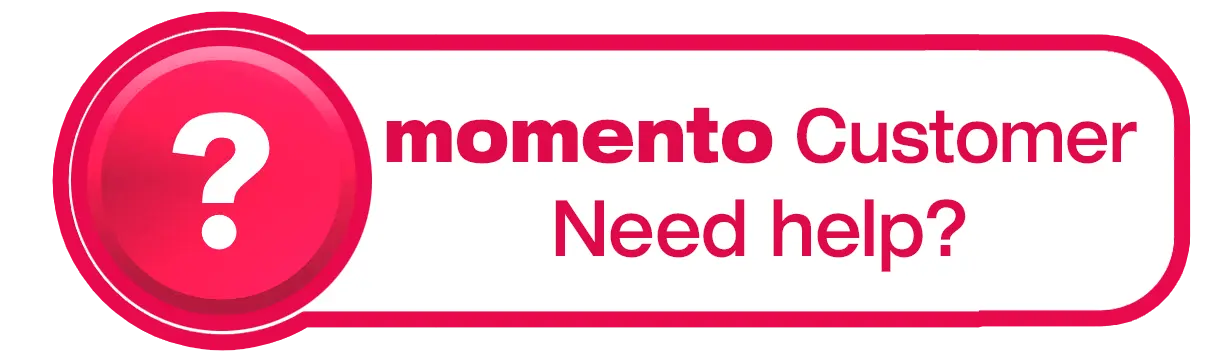How do I add text and change font settings in my photo book project?
Adding text is simple and you have plenty of control over the style, size and colour of your text.
To add text:
Click the ‘Add Text Box’ button on the toolbar just above your workspace. A new text box will appear on your page with the word ‘Double Click to Edit’.
Double-click inside the text box and start typing.
To edit your text (font, size, colour, alignment):
You must double-click on your text box to be able to edit your text. Once you have done this, the ‘T’ button at the top of the blue column on the right of the editor will become active.
From here you can change:
Font style
Font size
Text colour
Text spacing
Text direction and alignment
Tip: Make sure your text colour contrasts with the background so it’s easy to read.
To resize your text box:
Click once on the text box so blue dots appear
Drag any corner or edge to resize the box as needed
To delete a text box
Click once on the text box so blue dots appear
Press the ‘Delete’ key on your keyboard
Want to add a lot of text?
You can add as much text as you want to your Photo Book project. You can fill an entire page with text if you'd like. Just be sure to leave enough space around the page edges and centre gutter so nothing gets cut off during trimming or binding.